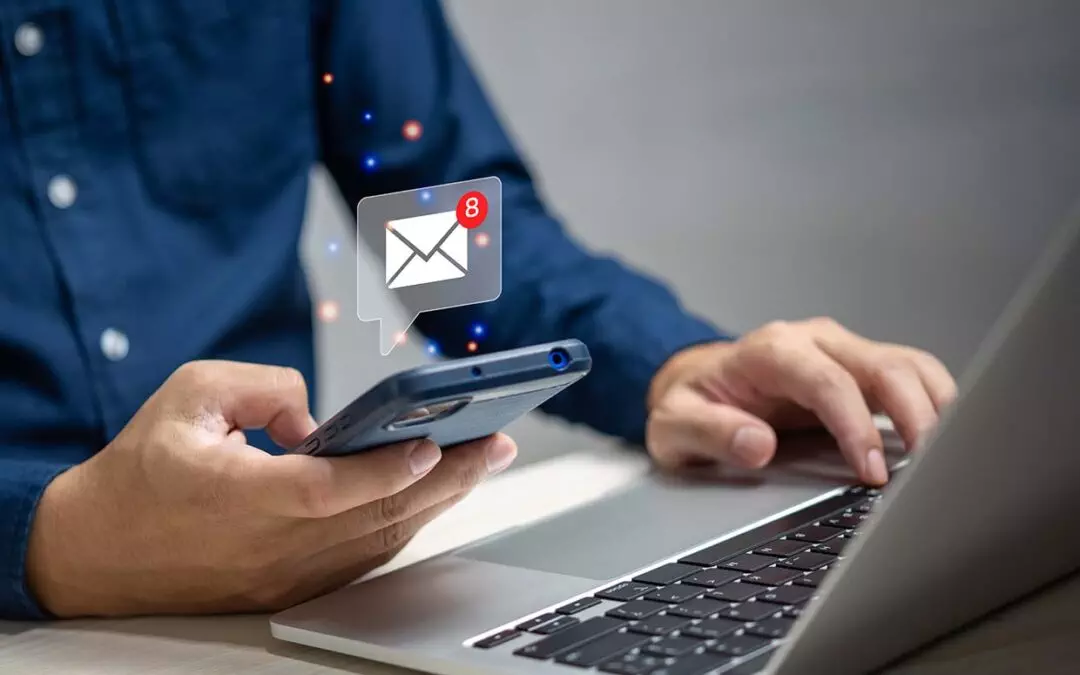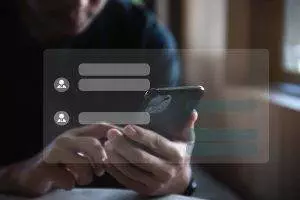Wil je een e-mailadres toevoegen in Apple Mail? We hebben hier een handleiding voor je waarin we dit stap voor stap uitleggen.
Stap 1: Open Apple Mail
Open Apple Mail en klik in de taakbalk bovenin op ‘Mail’. Klik daarna op ‘Voeg account toe’. Kun je dit niet aanklikken, kies dan ‘Voorkeuren’.
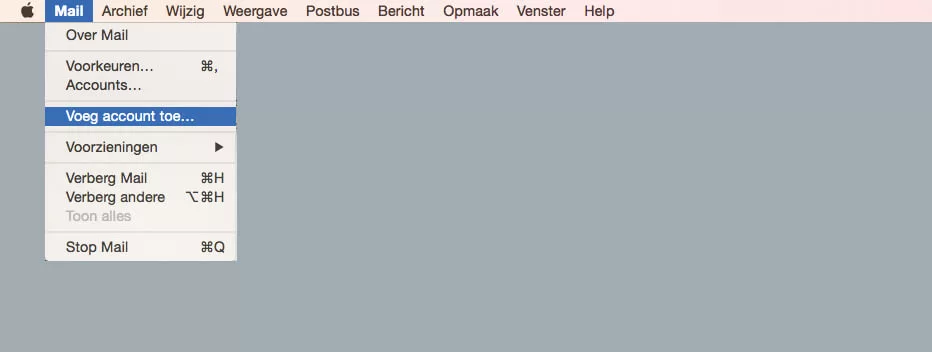
Kies vervolgens voor ‘Andere Mail-account’ en klik ‘Ga door’.
Stap 2: Selecteer je account
Er wordt gevraagd naar een volledige naam, e-mailadres en een wachtwoord.
- ‘Volledige naam’: vul hier de naam in die je wilt geven aan deze mailbox in Apple Mail
- ‘E-mailadres’: het e-mailadres dat je wilt instellen
- ‘Wachtwoord’: het wachtwoord dat je voor deze mailbox hebt ingesteld
Klik op ‘Log in’ zodat Apple Mail je instellingen controleert en je verder kunt.
Let op, Apple Mail geeft nu een melding dat je gebruikersnaam en/of wachtwoord onjuist zijn. Dat klopt want we hebben nog niet alle instellingen ingevuld. Ga nu verder met de stappen hieronder.
Stap 3: Invullen mailgegevens
Vul nu de volgende gevraagde informatie in:
- Gebruikersnaam: Je e-mailadres. (Zijn er meerdere mailadressen aan de mailbox gekoppeld, gebruik dan het hoofdmailadres);
- Type account: kies de instelling die je wenst. Wij raden IMAP aan.
- Server inkomende e-mail: Het serveradres is mail.yourhosting.nl
- Server uitgaande e-mail: vul hetzelfde serveradres in als bij inkomende e-mail.
Klik op ‘Log in’ om verder te gaan naar het volgende scherm. Klik vervolgens op ‘Gereed’.
Stap 4: Poortnummers en SSL
Je hebt nu je e-mailadres toegevoegd aan Apple Mail. Om ervoor te zorgen dat de instellingen goed blijven staan in Apple Mail, raden we je aan de volgende stappen nog te voldoen:
Klik bovenin de taakbalk op ‘Mail’ en vervolgens op ‘Voorkeuren’.
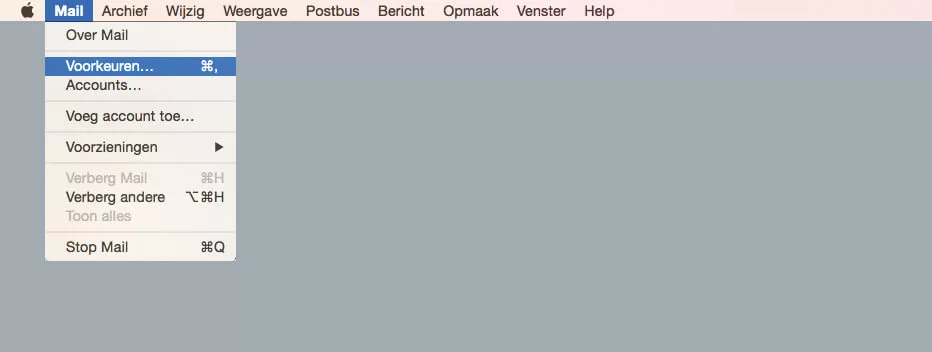
Stap 5: Geavanceerde instellingen
Selecteer het account waar het om gaat en ga naar ‘Serverinstellingen’. Hier zie je een overzicht van de inkomende en uitgaande e-mailserver.
Klik vervolgens op ‘Geavanceerd’. Controleer voor de volgende gegevens:
- Deselecteer de optie ‘Beheer verbindingsinstellingen automatisch’ voor de inkomende en uitgaande e-mailserver;
- Controleer of bij Poort 993 staat voor IMAP bij de inkomende e-mailserver. (Heb je POP3 gekozen, dan is het poort 995);
- Controleer of bij Poort 465 staat voor de uitgaande e-mailserver;
- Vink de optie Gebruik SSL aan voor de inkomende en uitgaande e-mailserver;
- Controleer of bij Identiteitscontrole Wachtwoord staat geselecteerd voor de inkomende en uitgaande e-mailserver. Overige identiteitscontrole methodes worden niet ondersteund (NTLM, MD5, CRAM-MD5, Challenge response).
- Controleer of Voorvoegsel IMAP-pad leeg is. Staat hier INBOX, haal dit dan weg.
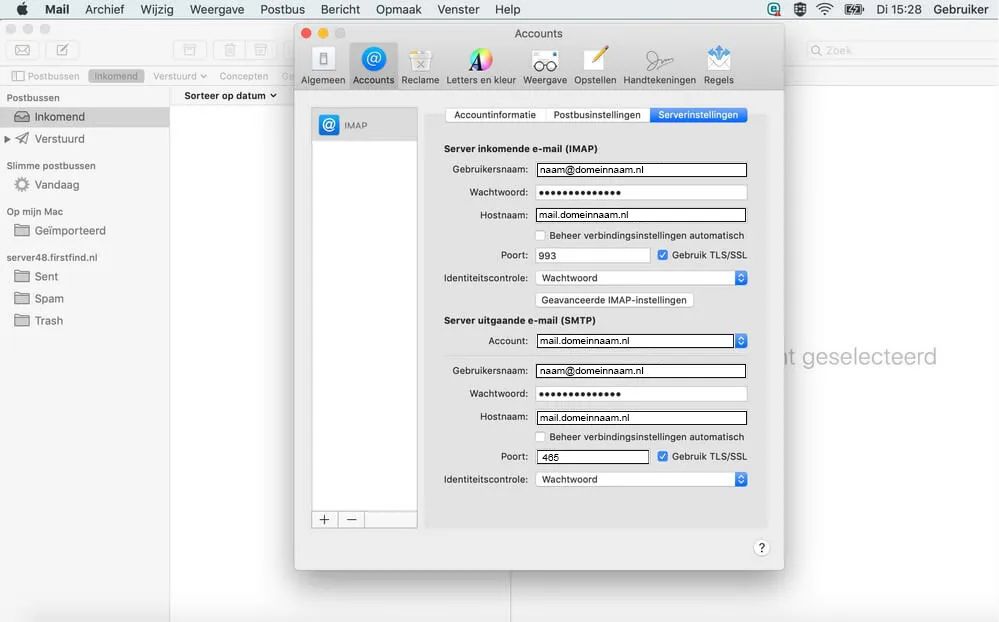
Onderstaande stappen zijn alleen nodig wanneer Apple Mail de verkeerde servermappen kiest.
Servermappen instellen
Bij het toevoegen van een nieuw account kan het voorkomen dat Apple Mail de verkeerde servermappen kiest. Jouw e-mails worden dan alleen op het betreffende Apple-apparaat opgeslagen. Wil je verzonden items, verwijderde berichten en andere mappen delen met al je andere apparaten, volg dan deze stappen:
Stap 1: Open Voorkeuren in Apple Mail
Open Apple Mail en klik vervolgens op ‘Mail’ en dan op ‘Voorkeuren…’
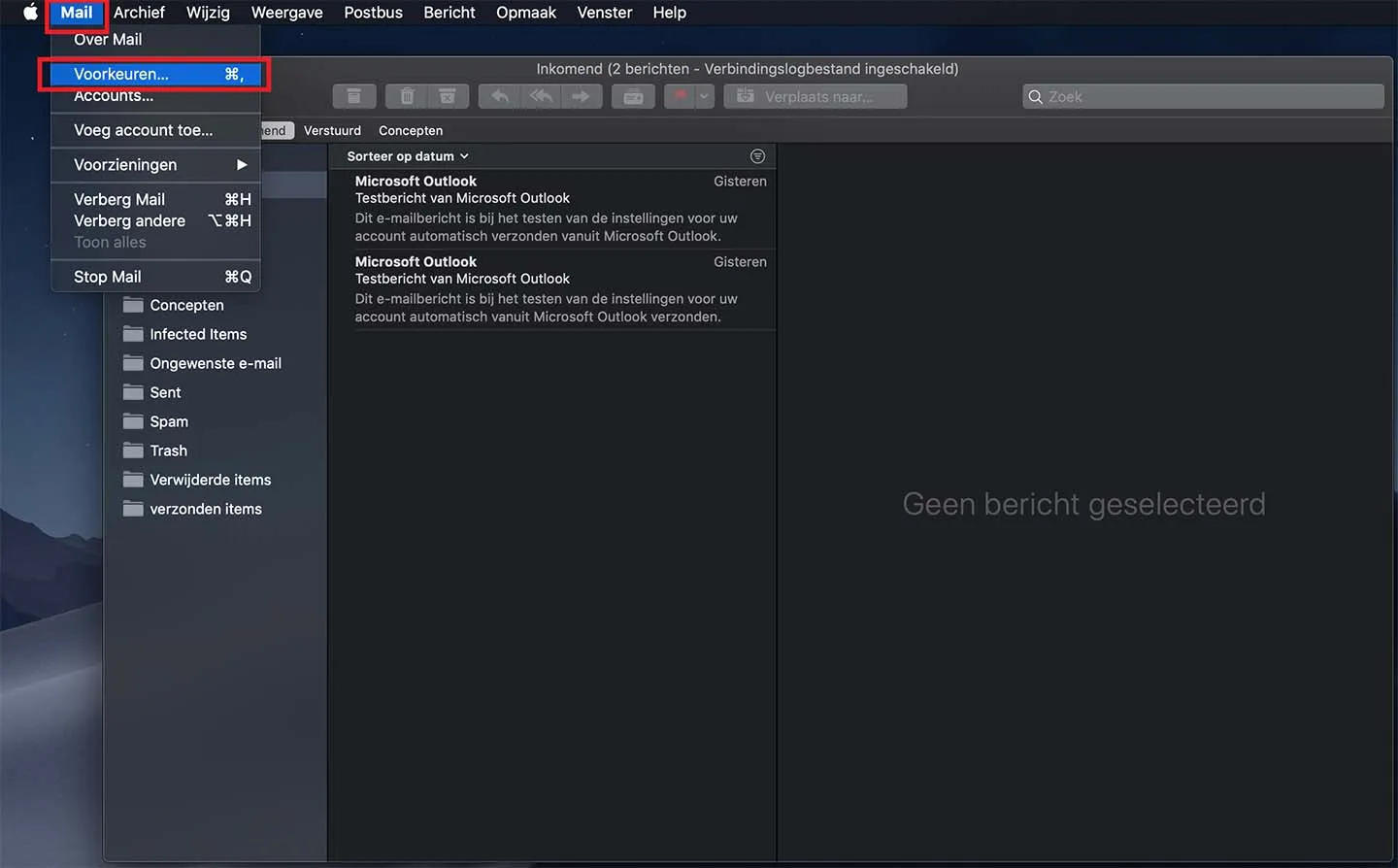
Stap 2: Klik op Postbusinstellingen
In het voorkeuren-scherm klik je op het tabblad ‘Postbusinstellingen’.
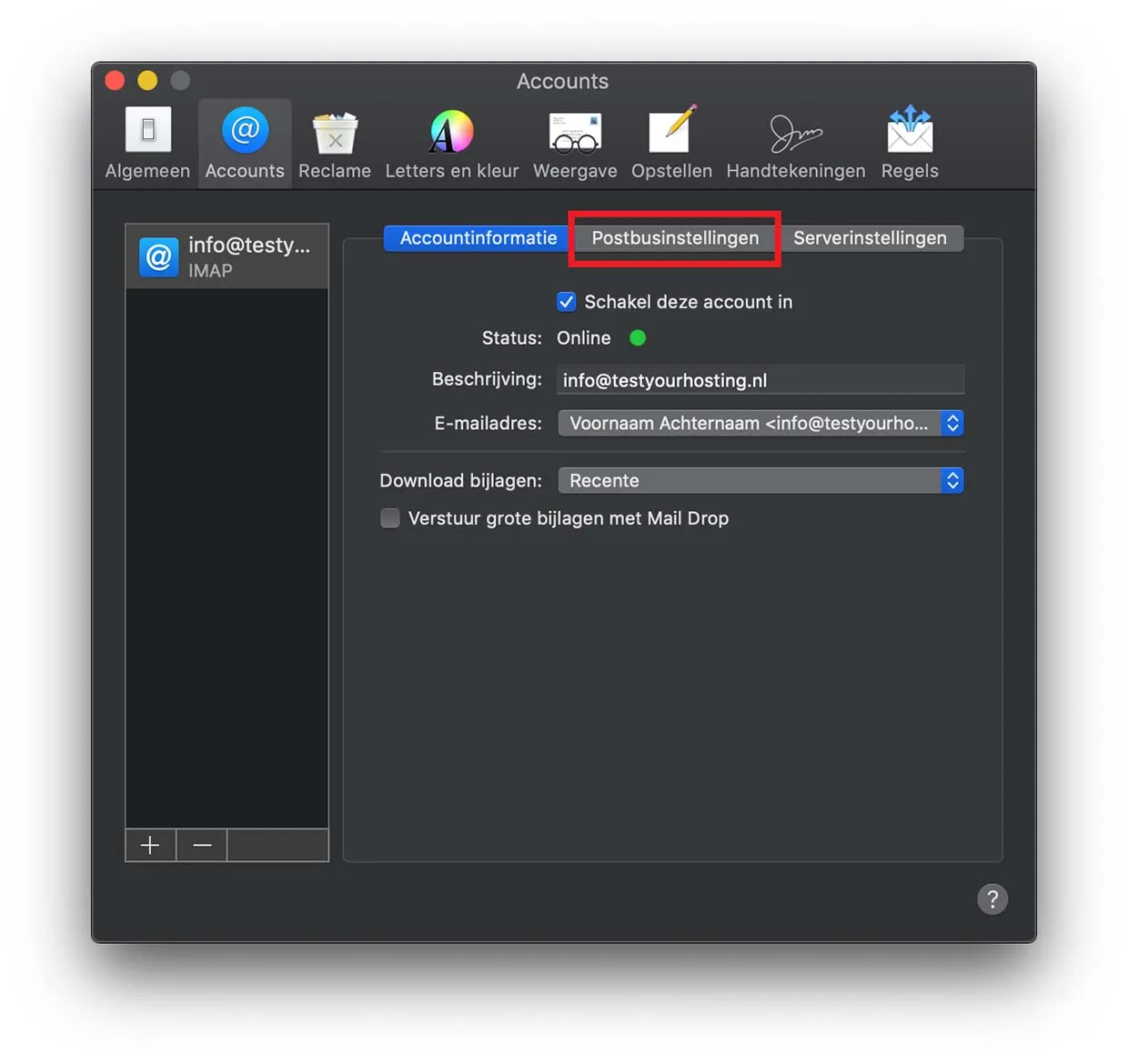
Stap 3: Andere mappen om je berichten in op te slaan
Bij de postbusinstellingen kun je kiezen om berichten in een andere map op te slaan. Kies voor iedere optie een map die op de server wordt gebruikt.
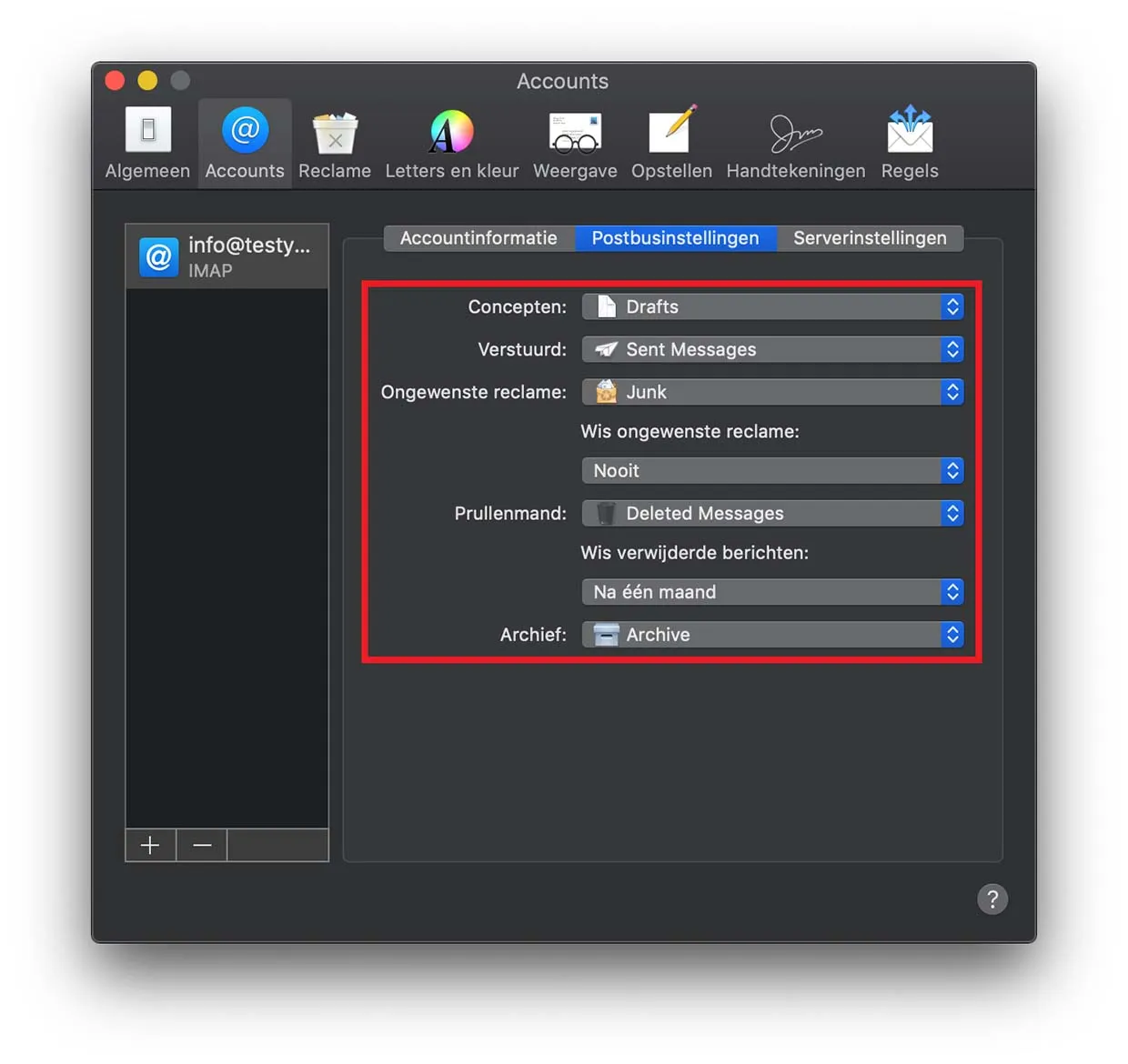
Stap 4: Kies een map
Per onderdeel kies je een nieuwe map. Bij het kiezen kun je aan de hand van het icoon zien om wat voor map het gaat. Staat er een folder-icoon voor de naam, dan is deze map afkomstig van de server en wordt de inhoud dus met al je apparaten gedeeld.
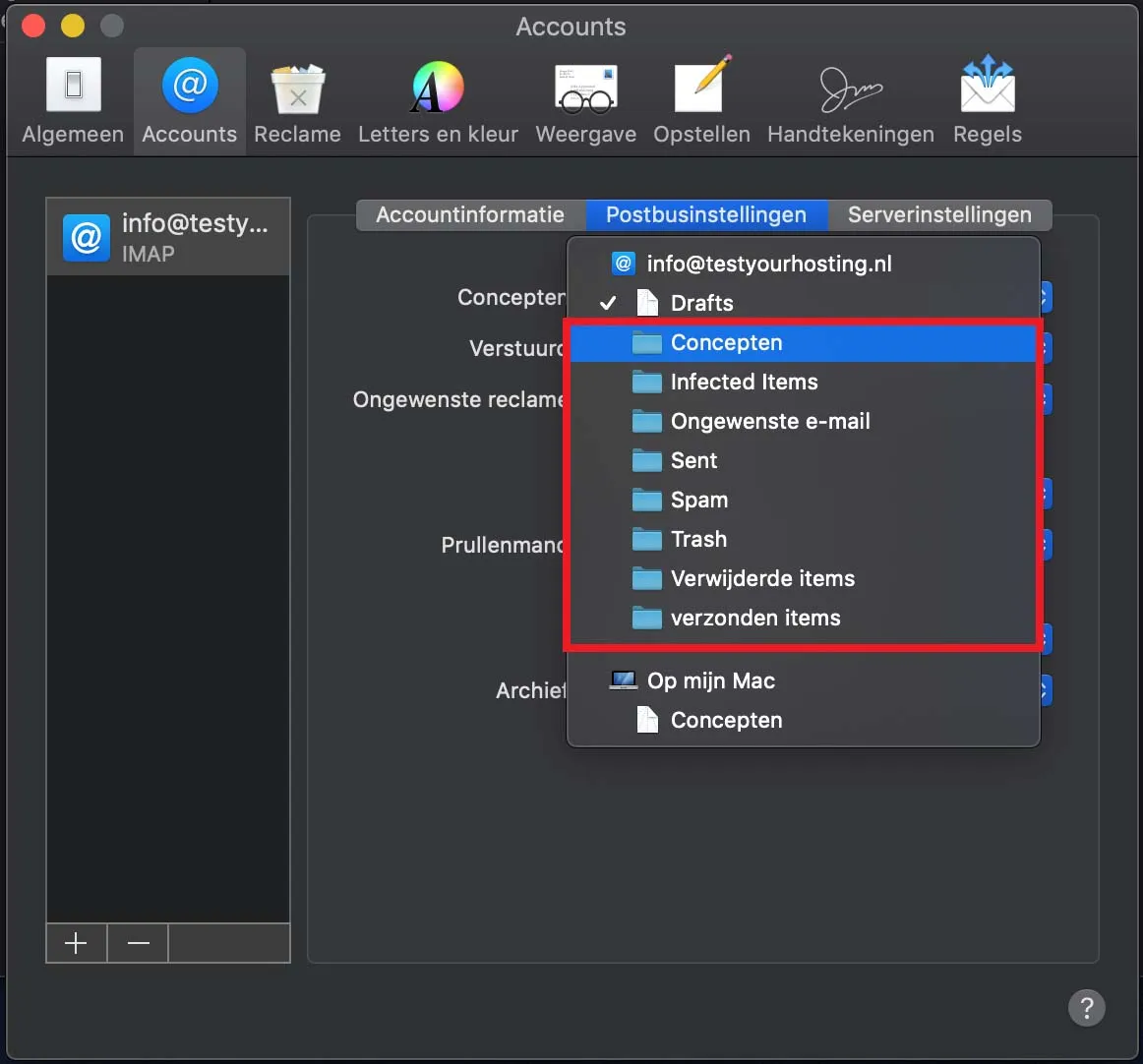
Wanneer je een nieuwe map hebt gekozen worden ook alle berichten voor die map op de server zelf opgeslagen en krijg je op al je apparaten dezelfde berichten te zien.