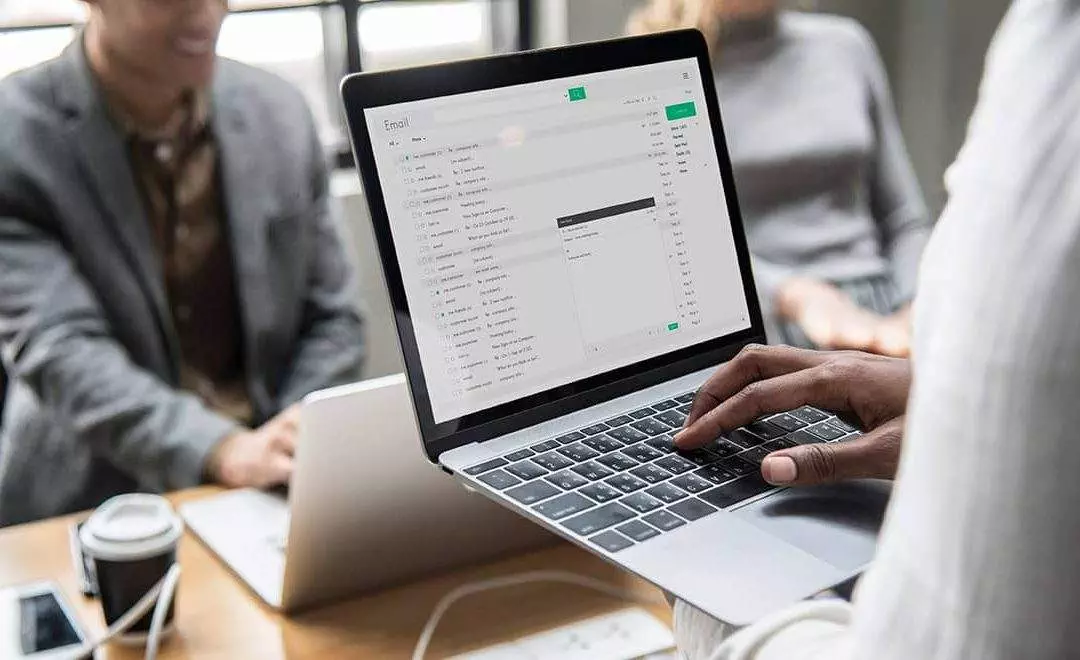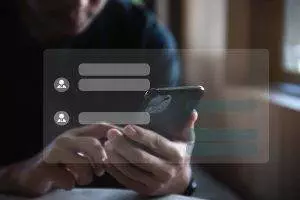Heb je naast je Gmail-account ook nog ander e-mailadres dat je in Gmail wil gebruiken? Lees dan onderstaande instructie. Hier vind je een stapsgewijze uitleg hoe je een extra e-mailadres aan Gmail toevoegt. Houd er rekening mee dat bij de beschrijving specifieke instellingen voor klanten van Always Ahead worden gebruikt. Echter de stappen die in het onderstaande proces beschreven worden, zijn voor iedereen hetzelfde.
Hoe voeg je een extra e-mailadres toe aan Gmail
Het toevoegen van een extra e-mailades gaat in twee stappen. Elke stap is verdeeld in een aantal sub-stappen. Bij de eerste stap wordt je e-mailadres toegevoegd aan Gmail zodat je e-mailberichten via het Gmail-pakket kan ontvangen. Bij de tweede stap voeg je jouw e-mailares toe zodat je vanuit het Gmail-pakket ook e-mailberichten kan versturen vanuit het extra e-mailadres. Beide stappen worden nu stapsgewijs in sub-stappen uitgelegd.
Stap 1: Het toevoegen van een extra e-mailadres aan de inbox van Gmail
- Ga naar Gmail en log in met je gegevens.
- Klik vervolgens in de rechterbovenhoek op het tandwielpictogram.

- Klik daarna rechts bovenaan op de knop Alle instellingen bekijken
- Een overzicht met verschillende tabbladen verschijnt. Klik hier op het tabblad Accounts en import
- Vervolgens kies je uit de rij met opties voor E-mail bekijken uit andere accounts: Hier klik je op de link Een e-mailaccount toevoegen
- Vul in het scherm dat nu verschijnt je e-mailadres in en klik vervolgens op de knop Volgende >>. Zie onderstaande afbeelding.

- Het volgende pop-up scherm verschijnt. Kies hier voor de optie E-mail importeren uit mijn andere account (POP3) en klik daarna op de knop Volgende >>. Zie onderstaande afbeelding.
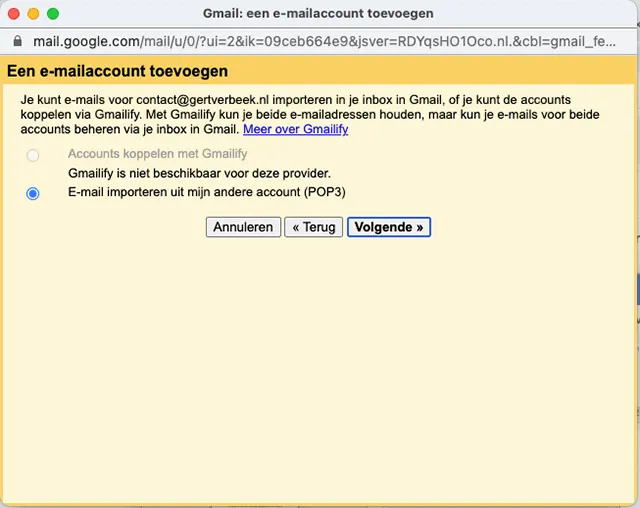
- Er verschijnt weer een nieuw pop-up scherm. Vul in dit scherm je Gebruikersnaam in. Deze is gelijk aan je e-mailadres. Vul daarna het Wachtwoord in dat bij je e-mailadres hoort. Vul vervolgens de POP-server in. Voor klanten van Always Ahead is dit mail.domeinnaam.nl (vervang domeinnaam.nl door je eigen domeinnaam. Dit kan dus ook een .com domeinnaam of een nog andere domeinnaam extensie zijn). Tot slot zet je de Poort op 995 (dit geldt voor klanten van Always Ahead, maar kan per provider verschillen) en vink je de drie opties aan zoals in onderstaande schermafdruk aangegeven.
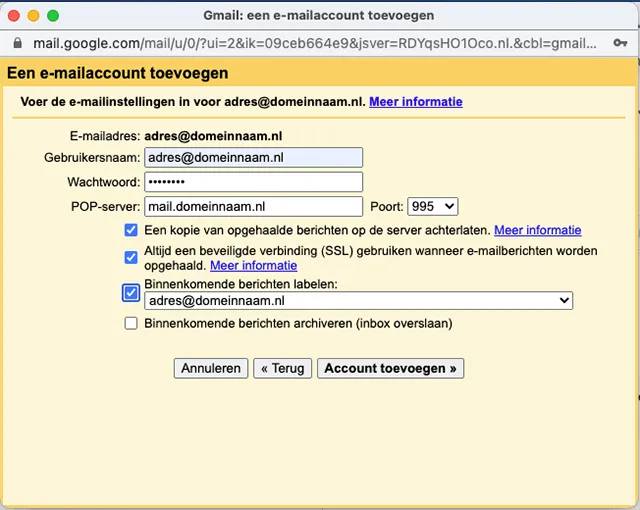
Hiermee zijn de instellingen voor je inkomende e-mailberichten goed ingesteld.
Stap 2: Het toevoegen van een extra e-mailadres aan Gmail voor uitgaande mail
Herhaal voor het toevoegen van een extra e-mailadres voor uitgaande mail de eerste stappen:
- Klik in de rechterbovenhoek op het tandwielpictogram.

- Klik daarna rechts bovenaan op de knop Alle instellingen bekijken
- Een overzicht met verschillende tabbladen verschijnt. Klik hier op het tabblad Accounts en import
- Vervolgens kies je uit de rij met opties voor Mail verzenden als: Hier klik je op de link Nog een e-mailadres toevoegen
- Vul vervolgens in het pop-up scherm dat verschijnt je Naam en E-mailadres en haal het vinkje bij Beschouwen als alias weg. Klik daarna op Volgende stap >>. Zie onderstaande schermafdruk.
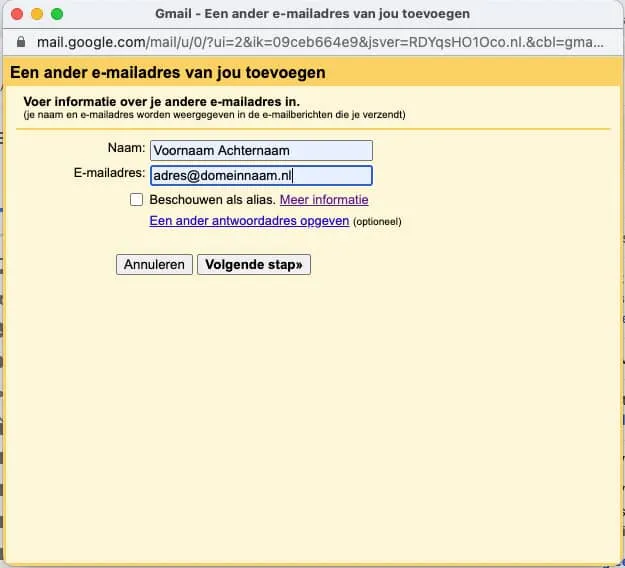
- Het volgende pop-up scherm verschijnt. Vul bij SMTP-server mail.domeinnaam.nl (vervang domeinnaam.nl door je eigen domeinnaam. Dit kan dus ook een .com domeinnaam of een nog andere domeinnaam extensie zijn). Vul bij Gebruikersnaam je e-mailadres in vervolgens in het Wachtwoord veld je wachtwoord. Kies bij Poort voor 465 (Beveiligde verbinding via SSL geactiveerd laten). Klik ter bevestiging op de knop Account toevoegen >>. Zie onderstaande schermafdruk.
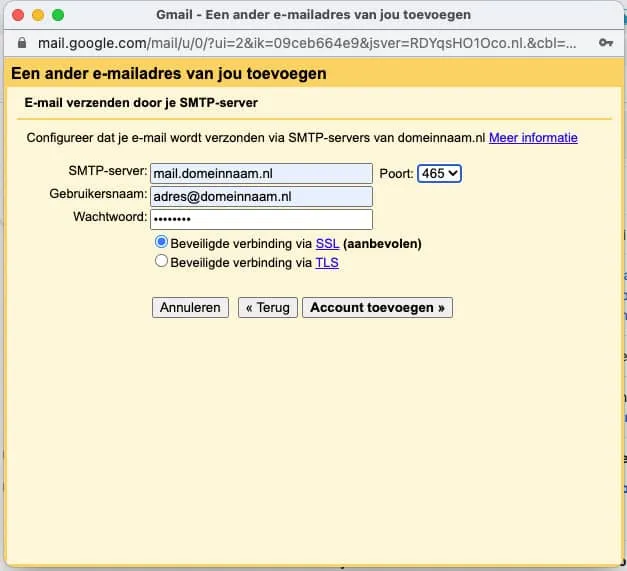
- Er wordt nu een mail met Gmail bevestigingscode naar je e-mailadres gestuurd. Vul deze code in, in het pop-up scherm dat nu verschijnt. Zie onderstaande schermafdruk
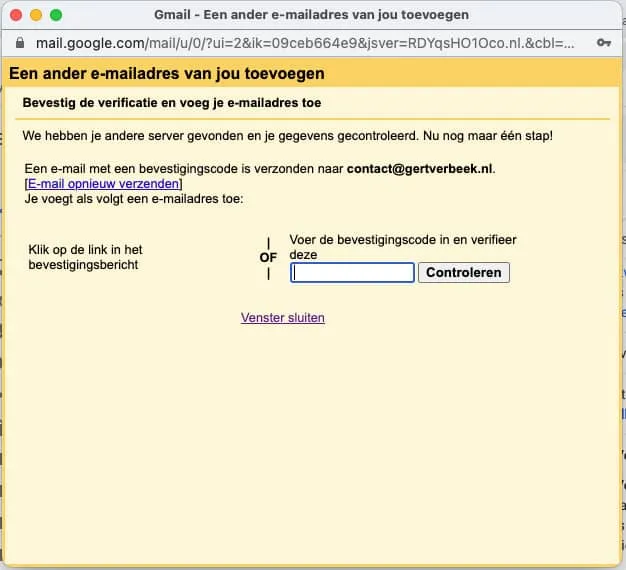
Je hebt nu je e-mailadres toegevoegd zodat je deze kan gebruiken om e-mails ter versturen vanaf dit e-mailadres vanuit Gmail. Hiermee is het stapsgewijze proces hoe je een extra e-mailadres toe kan voegen aan Gmail afgerond.