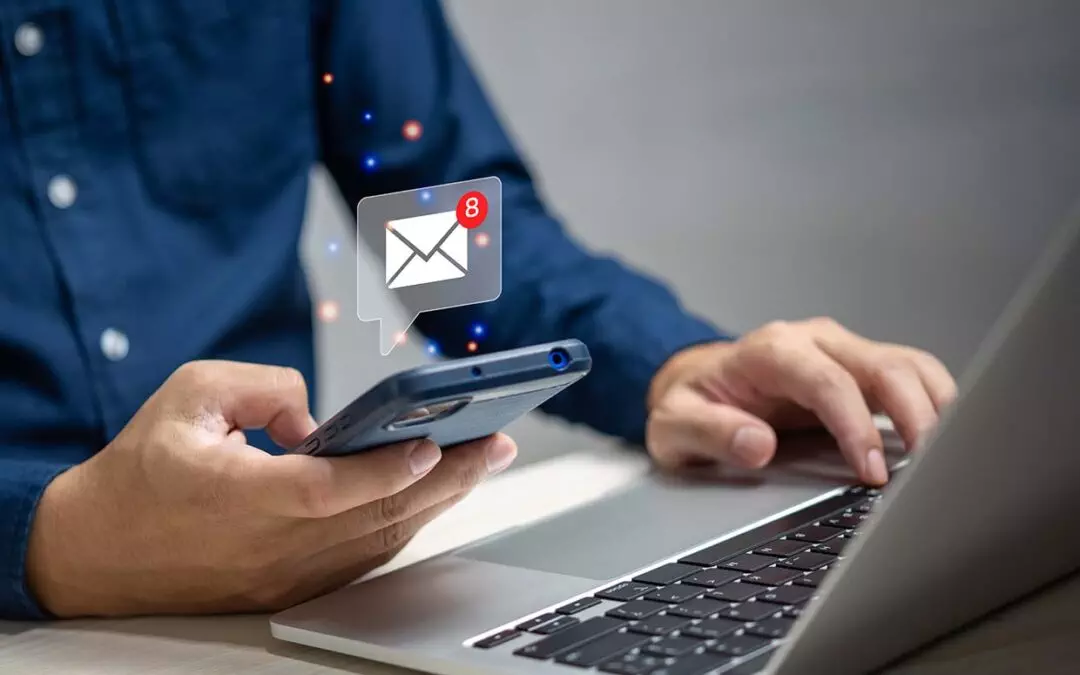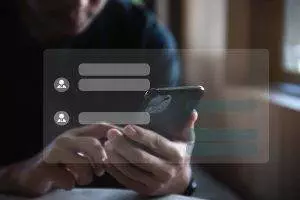Onderstaand vind je een uitleg en handleiding voor het toevoegen van je IMAP mailaccount aan de Windows 10 Mail client.
Stap 1: Open Windows 10 Mail
Klik om Windows 10 Mail te openen, links onderin Windows 10 op het Start-menu en vervolgens op de Mail-tegel. Als je deze tegel niet ziet, kun je onderin in het zoekvenster ‘mail’ intypen.

Klik vervolgens op het tandwiel links onderin. Rechts ontvouwt zich een menu. Klik op ‘Accounts beheren’.
Stap 2: Account toevoegen
Klik op ‘Account toevoegen’. Een pop-up verschijnt. Scroll naar beneden en selecteer ‘Geavanceerde configuratie’.
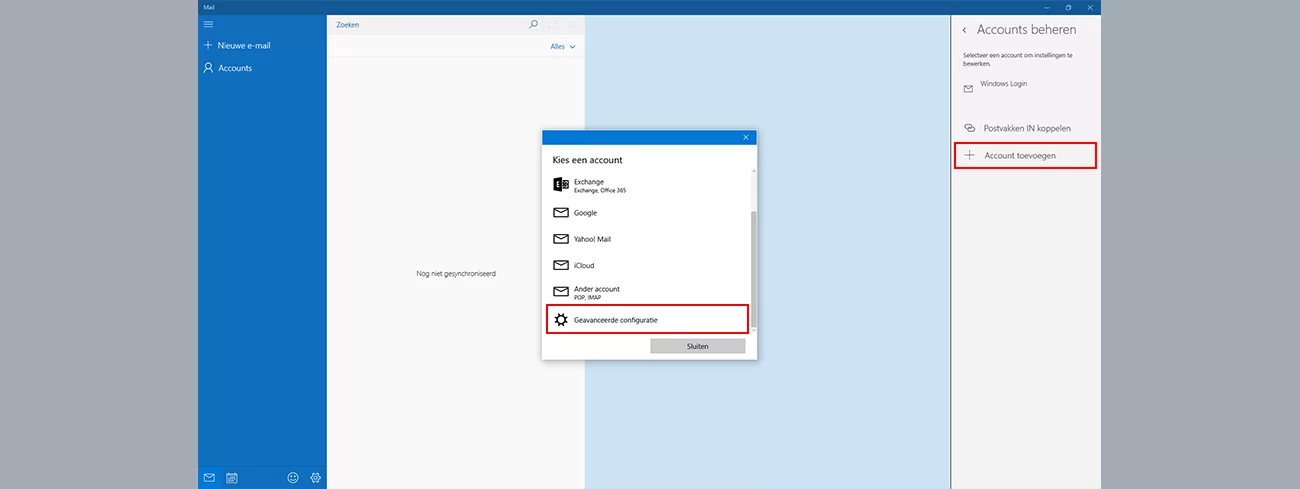
Kies vervolgens voor ‘Internet e-mail’.
Stap 3: Instellingen invoeren
Vul de volgende gegevens in:
- ‘Accountnaam’: de naam die je aan het e-mailaccount binnen Windows 10 Mail wilt geven;
- ‘Uw naam’: de naam die je bij het verzenden van e-mails wilt meegeven, bijvoorbeeld je naam of je bedrijfsnaam;
- ‘Server voor binnenkomende mail’: vul het serveradres in met het poortnummer erachter. Dus: mail.jouwdomeinnaam.nl:993 (vervang jouwdomeinnaam door je eigen domeinnaam)
- ‘Accounttype’: Kies bij accounttype voor IMAP4.
Scrol verder naar beneden en vul de volgende gegevens in:
- ‘E-mailadres’: je e-mailadres;
- ‘Gebruikersnaam’: Vul weer je e-mailadres in;
- ‘Wachtwoord’: het wachtwoord dat je hebt aangemaakt in de Hostingmanager. Weet je dit niet (meer)? Lees dan onze handleiding ‘E-mailwachtwoord wijzigen’.
Klik niet op aanmelden, maar scrol verder naar beneden.
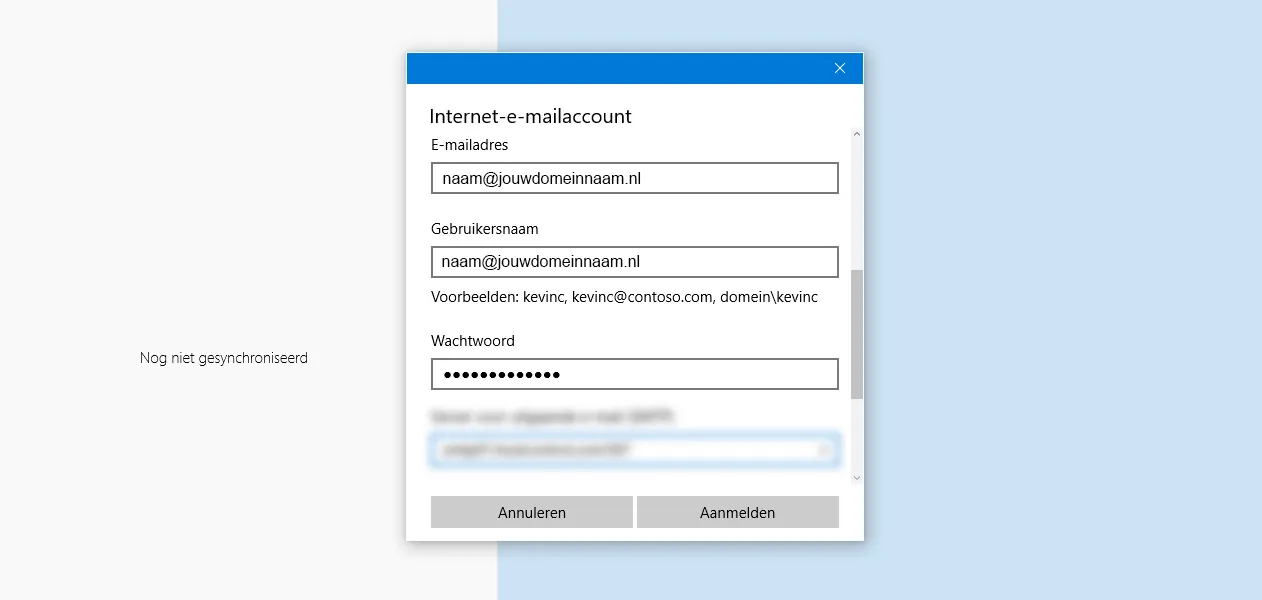
Stap 4: Uitgaande mailgegevens
Vul de volgende gegevens in:
‘Server voor uitgaande e-mail (SMTP)’: vul hier het serveradres voor de uitgaande e-mail in: ‘mail.jouwdomeinnaam.nl:465’ (vervang jouwdomeinnaam door je eigen domeinnaam).
Scroll verder naar beneden. Vul hier de volgende gegevens in:
- Server voor uitgaande e-mail’: vul het serveradres in (zie stap 1), gevolgd door ‘:465’ zonder spatie
- ‘Op de server voor uitgaande e-mail is authenticatie vereist’: vink deze optie aan
- ‘Zelfde accountgegevens gebruiken voor verzenden van e-mail’: aanvinken
Er verschijnen extra opties. Vul hier het volgende in:
- ‘SSL vereisen voor inkomende e-mail’: aanvinken
- ‘SSL vereisen voor uitgaande e-mail’: aanvinken
Stap 5: Aanmelden
Klik op ‘Aanmelden’ en vervolgens op ‘Gereed’. Gefeliciteerd, je kunt nu aan de slag met Windows 10 Mail!